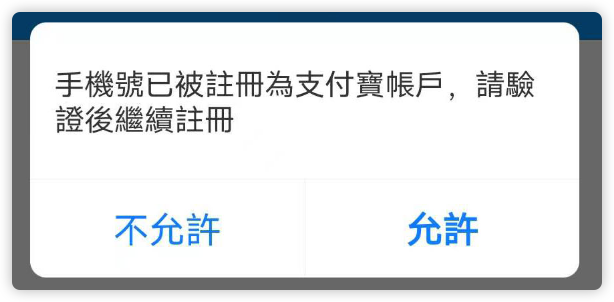Flutter入门并开发天气预报APP(6)——天气预报第一步-界面
经过前面的对于Flutter的介绍,我们现在已经可以开始写我们的天气预报APP的界面了。
项目Github地址:a1203991686/CoolWeather_Flutter
1. 大致界面
最终写成的大致界面如图:
我们可以把这个界面拆分成如下部分:
可以看到我们APP主要有最上面用来显示地点和刷新时间的Title、显示温度和天气的两个Text、显示3天预报的ListView、显示空气质量的GridView、以及最后显示生活建议的ListView。
此处会用到我们前面学过的所有知识,如果有同学没有看过前面内容的,可以看下本系列前面的文章。
2. 创建项目
首先我们创建一个新的Flutter项目:
- 在AndroidStudio点击
File->New Flutter Project; - 接着选择
Flutter Application->NEXT。接着填写你的项目名称等一系列信息后点击next; - 接着输入你的组织/公司名称作为包名,最后点击
Finish即可,这样就新建了一个Flutter项目,并且Flutter会自动为你生成一个计数器Demo;
- 让我们把
mian.dart里面的所有注释以及_MyHomePageState里面的build方法里面的代码都删掉; - 接着在
lib文件夹下新建一个文件夹,名叫view,到时候我们把所有与界面有关的代码文件都放在这个文件夹下面; - 然后我们在
view文件夹下面新建一个dart文件,命名为main_page。这个就是我们的天气详情页。
3. 设计好天气详情页框架
首先我们需要导入material包,我们项目主要用material风格UI来写。
在开头输入import 'package:flutter/material.dart';,这样就导入了material包。接着创建我们的界面类MainPage。
由于我们在到时候写好网络请求后,所有的数据都得从网络获取,并且使用了异步的方法,也就是说我们先把页面加载了然后等获取的数据回来了在通知Flutter更新状态,所以这块我们得使用StatefulWidget。1
2
3
4
5
6
7
8
9
10
11
12
13class MainPage extends StatefulWidget {
MainPage({Key key}) : super(key: key);
MainPageState createState() => new MainPageState();
}
class MainPageState extends State<MainPage> {
Widget build(BuildContext context) {
}
}
接着我们就得开始写build()里面的内容了。由于我们需要一个全屏的背景图片,所以我们就使用Container作为我们最外层的Widget,并使用BoxDecoration装饰容器配合DecorationImage来放置图片:1
2
3
4
5
6
7
8
9
10
11
12
Widget build(BuildContext context) {
return Container(
decoration: BoxDecoration(
image: DecorationImage(
image: NetworkImage("http://blog.mrabit.com/bing/today"), //必应每日一图背景
fit: BoxFit.cover, // 设置为全屏
),
),
child: _weatherBody(),
);
}
这个时候我们的运行结果如图(①你背景图片多半和我不一样,因为上面那个Uri获取的是必应的每日一图,每天图片都不一样;②运行的时候记得把child: _weatherBody(),给注释掉,因为我们还没有定义_weatherBody()这个方法):
4. 设计title
为了方便我就直接把剩下的布局单领出来放到_weatherBody()这个方法:1
2
3Widget _weatherBody() {
return
}
由于我们需要实现一个有Title的页面,所以最外层我选用了Scaffold:1
2
3
4
5
6
7
8
9
10
11
12
13
14
15
16
17
18
19
20
21
22
23
24
25Widget _weatherBody() {
return Scaffold(
backgroundColor: Colors.transparent, //背景透明
appBar: AppBar(
centerTitle: true,
title: Text(
"北京",
style: TextStyle(fontSize: 25.0),
),
backgroundColor: Colors.transparent, //背景透明
actions: <Widget>[ //右侧Widget,相当于Android Toolbar中的menu
Container(
alignment: Alignment.center, //向中间对齐
child: Text(
"12:10",
textAlign: TextAlign.center, //文字向中间对齐
),
)
],
),
body: SingleChildScrollView( // 由于到时候整个页面一个屏幕可能放不下,就放置了一个滚动布局
),
);
}
这个时候的运行结果是:
5. 设计下面天气预报页面
接下来可以开始下下面的天气显示页面了。
当前温度和天气情况
首先写一个纵向线性布局Column:1
2
3
4
5
6
7body: SingleChildScrollView(
child: Column(
children: <Widget>[
]
)
),
由于我们要显示在屏幕最右边,所以使用Align:1
2
3
4
5
6
7
8
9
10
11
12
13
14
15
16
17
18
19
20
21
22
23
24
25
26body: SingleChildScrollView(
child: Column(
children: <Widget>[
Align(
alignment: Alignment.centerRight,
child:Text(
"26°C",
style: TextStyle(
fontSize: 50.0,
color: Colors.white,
),
),
),
Align(
alignment: Alignment.centerRight,
child:Text(
"阴",
style: TextStyle(
fontSize: 20.0,
color: Colors.white,
),
),
),
]
)
),
运行结果是:
接下来我们需要显示3天天气预报、天气质量以及生活建议的三个子控件,同样为了方便我们也把他们给单领出来,于是上面的Column接下来可以这样写:1
2
3
4
5
6
7
8
9
10
11
12
13
14
15
16
17
18
19
20
21
22
23
24
25
26
27
28
29
30
31
32
33
34
35
36
37
38
39
40body: SingleChildScrollView(
child: Column(
children: <Widget>[
... //上面的两个Text
Padding(
padding: EdgeInsets.only(
left: 15.0,
right: 15.0,
bottom: 15.0,
),
child: Container(
color: Colors.black54,
child: _weatherList(), //3天天气预报
),
),
Padding(
padding: EdgeInsets.only(
left: 15.0,
right: 15.0,
),
child: Container(
color: Colors.black54,
child: _atmosphereList(), //空气质量
),
),
Padding(
padding: EdgeInsets.only(
top: 15.0,
left: 15.0,
right: 15.0,
bottom: 15.0,
),
child: Container(
color: Colors.black54,
child: _lifestyleList(), //生活建议
),
),
]
)
),
3天天气预报
对于3天天气预报我们主要通过ListView来实现,由于到时候数据比较灵活,所以我们就直接使用ListView.Builder来实现:1
2
3
4
5
6
7
8
9
10
11
12
13
14
15
16
17
18
19
20
21
22
23
24
25
26
27
28
29
30
31
32
33
34
35
36
37
38
39
40
41
42
43
44
45
46List<String> dates = ["2019/10/01", "2019/10/02", "2019/10/03"];
List<String> temperatures = ["29/14", "30/18", "29/18"];
List<String> texts = ["阴", "晴", "雨"];
Widget _weatherList() {
return Column(
children: <Widget>[
Align(
alignment: Alignment.centerLeft,
child: Text(
"预报",
style: TextStyle(
color: Colors.white,
fontSize: 20.0,
),
),
),
ListView.builder(
shrinkWrap: true, //这个是指根据ListView所有子Widget的长度来设定ListView的长度
physics: NeverScrollableScrollPhysics(), //禁止ListView自己的滑动,因为我们在外面用了个SingleChildScrollView,我们通过他的滑动就可以了
itemCount: dates.length, //ListView子项个数
itemBuilder: (BuildContext context, int index) {
return ListTile(
title: Row(
mainAxisAlignment: MainAxisAlignment.spaceBetween, //这个是Row的主轴的子项的分布格式,spaceBetween是指平均分布
mainAxisSize: MainAxisSize.max,
children: <Widget>[
Text(
"${dates[index]}",
style: TextStyle(color: Colors.white),
),
Text(
"${temperatures[index]}",
style: TextStyle(color: Colors.white),
),
Text(
"${texts[index]}",
style: TextStyle(color: Colors.white),
),
],
),
);
}),
],
);
}
这个时候运行结果是:
空气质量
这块我们需要用到GridView,由于只有两个显示内容,而且我们后期也没有需要动态添加的需求,所以我们就直接使用GridView构造方法,而不去使用GridView的builder方法:1
2
3
4
5
6
7
8
9
10
11
12
13
14
15
16
17
18
19
20
21
22
23
24
25
26
27
28
29
30
31
32
33
34
35
36
37
38
39
40
41
42
43
44
45
46
47
48
49
50
51
52
53
54
55
56
57
58
59
60
61
62
63
64List<String> atmospheres = ["16", "56"];
Widget _atmosphereList() {
return Column(
children: <Widget>[
Align(
alignment: Alignment.centerLeft,
child: Text(
"空气质量",
style: TextStyle(
color: Colors.white,
fontSize: 20.0,
),
),
),
GridView(
shrinkWrap: true, //见上面3天天气预报的ListView处
physics: NeverScrollableScrollPhysics(), //见上面3天天气预报的ListView处
gridDelegate: SliverGridDelegateWithFixedCrossAxisCount(
crossAxisCount: 2, //横轴三个子widget
childAspectRatio: 2 //显示区域宽高相等
),
children: <Widget>[
Column(
children: <Widget>[
Text(
"${atmospheres[0]}",
style: TextStyle(
color: Colors.white,
fontSize: 40.0,
),
),
Text(
"能见度",
style: TextStyle(
color: Colors.white,
fontSize: 20.0,
),
),
],
),
Column(
children: <Widget>[
Text(
"${atmospheres[1]}",
style: TextStyle(
color: Colors.white,
fontSize: 40.0,
),
),
Text(
"湿度",
style: TextStyle(
color: Colors.white,
fontSize: 20.0,
),
),
],
),
],
),
],
);
}
运行后的效果是:
生活建议
这块和3天天气预报一样,而且数据比3天天气预报更多,所以他更适合用ListView.builder:1
2
3
4
5
6
7
8
9
10
11
12
13
14
15
16
17
18
19
20
21
22
23
24
25
26
27
28
29
30
31
32
33
34
35
36
37
38
39
40
41
42
43
44
45
46
47
48
49
50
51
52
53
54
55
56
57
58
59
60
61
62
63List<String> _lifestyleWeatherBrf = [
"较舒适",
"较舒适",
"适宜",
"适宜",
"弱",
"较适宜",
"中"
];
List<String> _lifestyleWeatherTxt = [
"白天天气晴好,早晚会感觉偏凉,午后舒适、宜人。",
"建议着薄外套、开衫牛仔衫裤等服装。年老体弱者应适当添加衣物,宜着夹克衫、薄毛衣等。",
"各项气象条件适宜,无明显降温过程,发生感冒机率较低。",
"天气较好,赶快投身大自然参与户外运动,尽情感受运动的快乐吧。",
"天气较好,但丝毫不会影响您出行的心情。温度适宜又有微风相伴,适宜旅游。",
"紫外线强度较弱,建议出门前涂擦SPF在12-15之间、PA+的防晒护肤品。",
"较适宜洗车,未来一天无雨,风力较小,擦洗一新的汽车至少能保持一天。",
",气象条件对空气污染物稀释、扩散和清除无明显影响,易感人群应适当减少室外活动时间。"
];
Widget _lifestyleList() {
return Column(
children: <Widget>[
Align(
alignment: Alignment.centerLeft,
child: Text(
"生活建议",
style: TextStyle(
color: Colors.white,
fontSize: 20.0,
),
),
),
ListView.builder(
shrinkWrap: true,
physics: NeverScrollableScrollPhysics(),
itemCount: _lifestyleWeatherBrf.length,
itemBuilder: (BuildContext context, int index) {
return ListTile(
title: Column(
mainAxisAlignment: MainAxisAlignment.start,
crossAxisAlignment: CrossAxisAlignment.start,
children: <Widget>[
Text(
"${_lifestyleWeatherBrf[index]}",
style: TextStyle(
color: Colors.white,
),
),
Text(
"${_lifestyleWeatherTxt[index]}",
style: TextStyle(
color: Colors.white,
),
),
],
),
);
},
),
],
);
}
运行结果是: